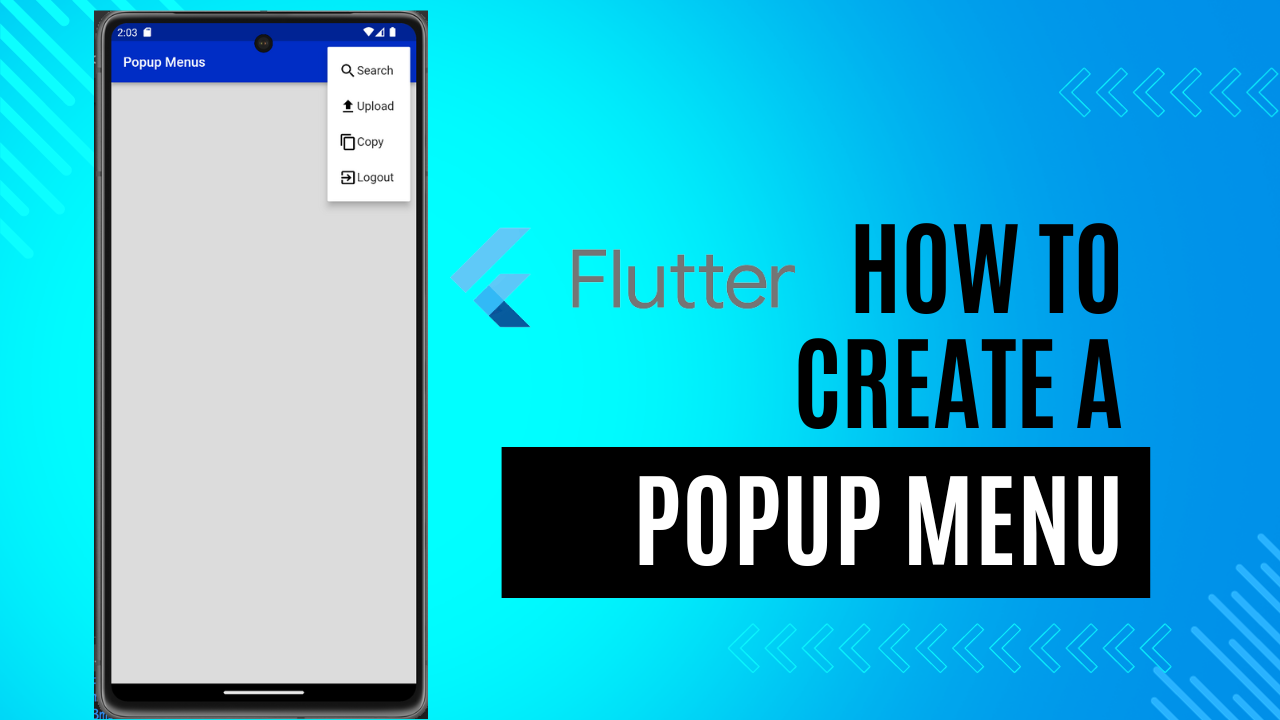
Popup Menu in Flutter:Popup menus are one of the most used widgets that display a menu when pressed and calls onselected when the menu is dismissed because an item was selected. Think of it as when you right-click your mouse, you see a list of menu items such as view, sort by, refresh, and …
Let’s deep dive into each parameter of the constructor.
key: It uniquely identifies specific widgets within in the collection. Rarely used in Popup menu constructor.
itemBuilder: creates the item to show in the menu.
initialValue: Makes sure that the item is highlight when you open the menu. Make sure to provide it inside Menu Item as well.
onSelected: Called when user selects value from the popup menu button.
onCanceled: Called when user dismiss the popup menu without selecting the item.
tooltip: Text that describes the action that will occur when the menu item is long press.
elevation: Controls the size of the shadow behind the menu.
padding: Sets the padding of the menu item. Useful to be able to set the padding to zero.
child: If provided, child is the widget used for this button and the button will utilize an Inkwell for taps.
offset: Useful property when you want to display menu at a particular position. Will be discuss later.
color: Provides the background color for the Popup Menu.
shape: Used to provide specific shape to our popup menu.
Code For Normal Popup:
_buildAppBar() {
return AppBar(
title: const Text(
'Popup Menus',
style: TextStyle(color: Colors.white, fontSize: 16.0),
),
actions: [
PopupMenuButton(
itemBuilder: (ctx) => [
_buildPopupMenuItem('Search'),
_buildPopupMenuItem('Upload'),
_buildPopupMenuItem('Copy'),
_buildPopupMenuItem('Exit'),
],
)
],
);
}
PopupMenuItem _buildPopupMenuItem(
String title) {
return PopupMenuItem(
child: Text(title),
);
}I have created a method named _buildAppBar() that constructs a basic appbar with action as a PopupMenuButton which consist of itembuilder property that defines how to build a single menu item which is defined below in the _buildPopupMenuItem() method.
The child property inside a PopupMenuItem can be any widget. Suppose we want to have an icon and text widget as a menu item,
We can change the background color of PopupMenuButton by adding a property called color as well as we can do a hell lot of other customizations as discussed above.
If we want to perform a particular action on click of a particular MenuItem, we have to supply an additional argument named value inside PopupMenuItem and adjust according to our needs.
Here what we have done is that we have added a property name onSelected inside the PopumenuButton that executes a method _onMenuItemSelected() inside of which we have changed the value of the variable named _changeColorAccordingToMenuItem. Also, don’t forget to pass the value argument into the _buildPopupMenuItem() method.
For differentation for the popup Screens
use the following code for screen background color
_onMenuItemSelected(int value) {
setState(() {
_popupMenuItemIndex = value;
});
if (value == Options.search.index) {
_changeColorAccordingToMenuItem = yellow;
} else if (value == Options.upload.index) {
_changeColorAccordingToMenuItem = grey;
} else if (value == Options.copy.index) {
_changeColorAccordingToMenuItem = violet;
} else {
_changeColorAccordingToMenuItem = primary;
}
}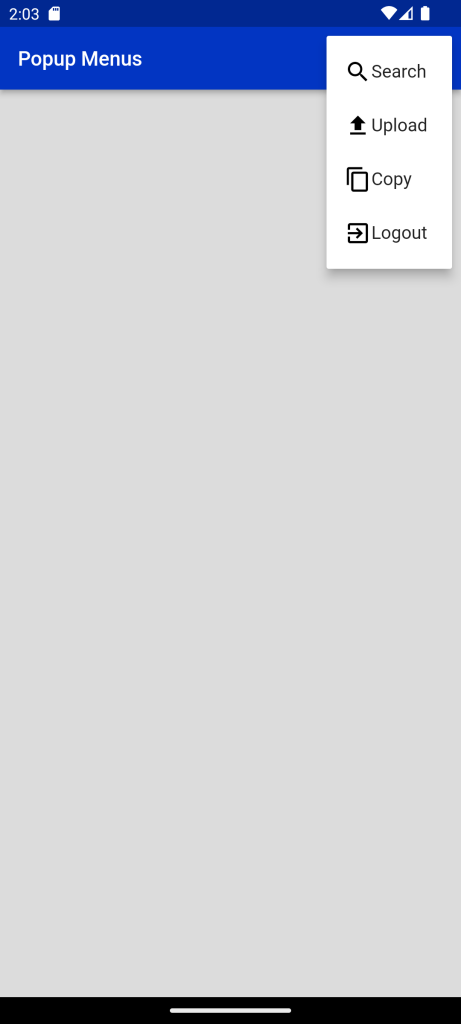
Full Code:Popup Menu in Flutter
import 'package:demoproject/Constant/color.dart';
import 'package:flutter/material.dart';
import 'package:flutter/widgets.dart';
enum Options { search, upload, copy, exit }
class PopMenu extends StatefulWidget {
PopMenu({Key? key}) : super(key: key);
@override
State<PopMenu> createState() => _PopMenuState();
}
class _PopMenuState extends State<PopMenu> {
var _popupMenuItemIndex = 0;
Color _changeColorAccordingToMenuItem = Colors.red;
_buildAppBar() {
return AppBar(
backgroundColor: Blue,
title: const Text(
'Popup Menus',
style: TextStyle(color: Colors.white, fontSize: 18),
),
actions: [
PopupMenuButton(
onSelected: (value) {
_onMenuItemSelected(value as int);
},
itemBuilder: (ctx) => [
_buildPopupMenuItem('Search', Icons.search, Options.search.index),
_buildPopupMenuItem('Upload', Icons.upload, Options.upload.index),
_buildPopupMenuItem('Copy', Icons.copy, Options.copy.index),
_buildPopupMenuItem(
'Logout', Icons.exit_to_app, Options.exit.index),
],
)
],
);
}
PopupMenuItem _buildPopupMenuItem(
String title, IconData iconData, int position) {
return PopupMenuItem(
value: position,
child: Row(
children: [
Icon(
iconData,
color: Colors.black,
),
Text(title),
],
),
);
}
_onMenuItemSelected(int value) {
setState(() {
_popupMenuItemIndex = value;
});
if (value == Options.search.index) {
_changeColorAccordingToMenuItem = yellow;
} else if (value == Options.upload.index) {
_changeColorAccordingToMenuItem = grey;
} else if (value == Options.copy.index) {
_changeColorAccordingToMenuItem = violet;
} else {
_changeColorAccordingToMenuItem = primary;
}
}
@override
Widget build(BuildContext context) {
return Scaffold(
appBar: _buildAppBar(),
body: Container(
color: _changeColorAccordingToMenuItem,
),
);
}
}
For more : To know about Expansion TileCard in Flutter


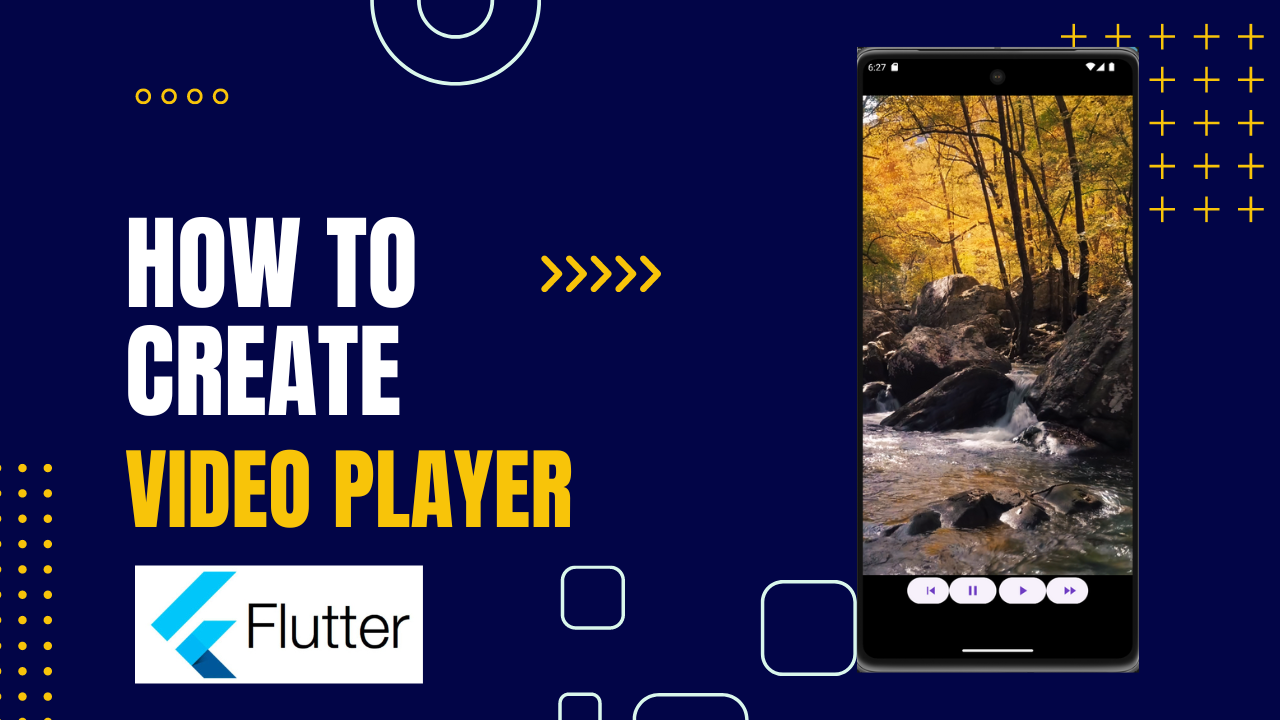
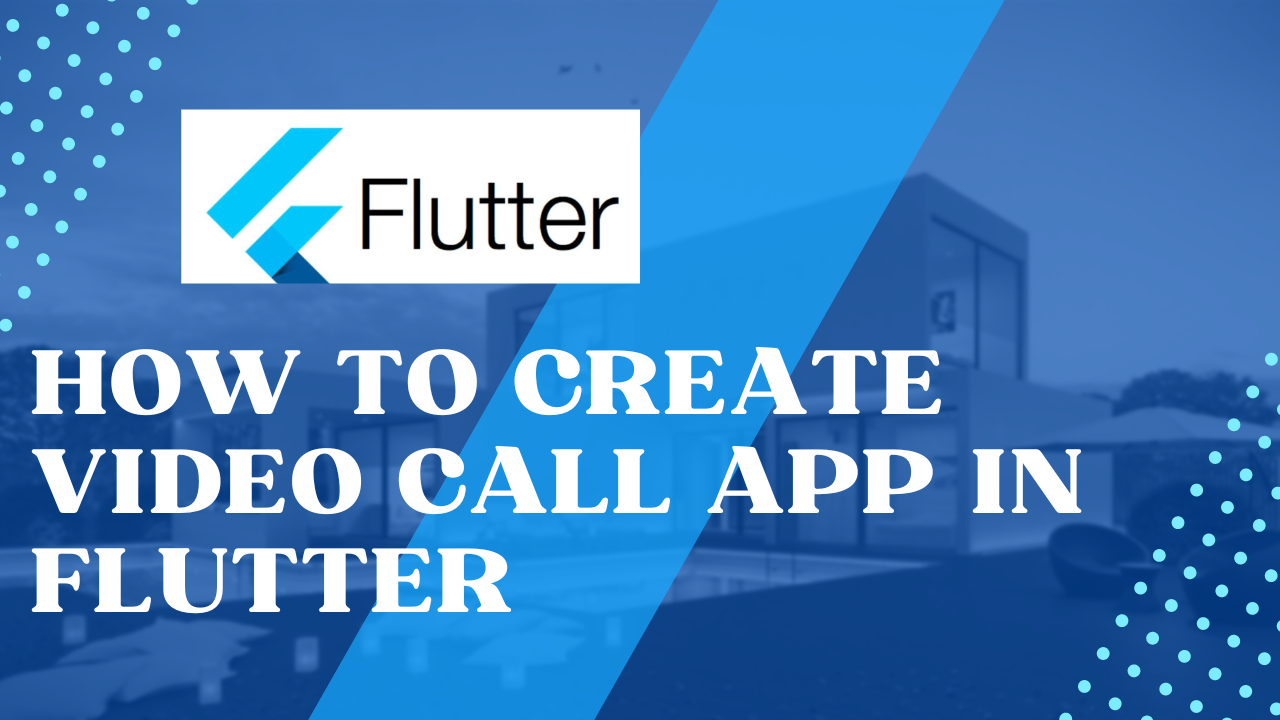
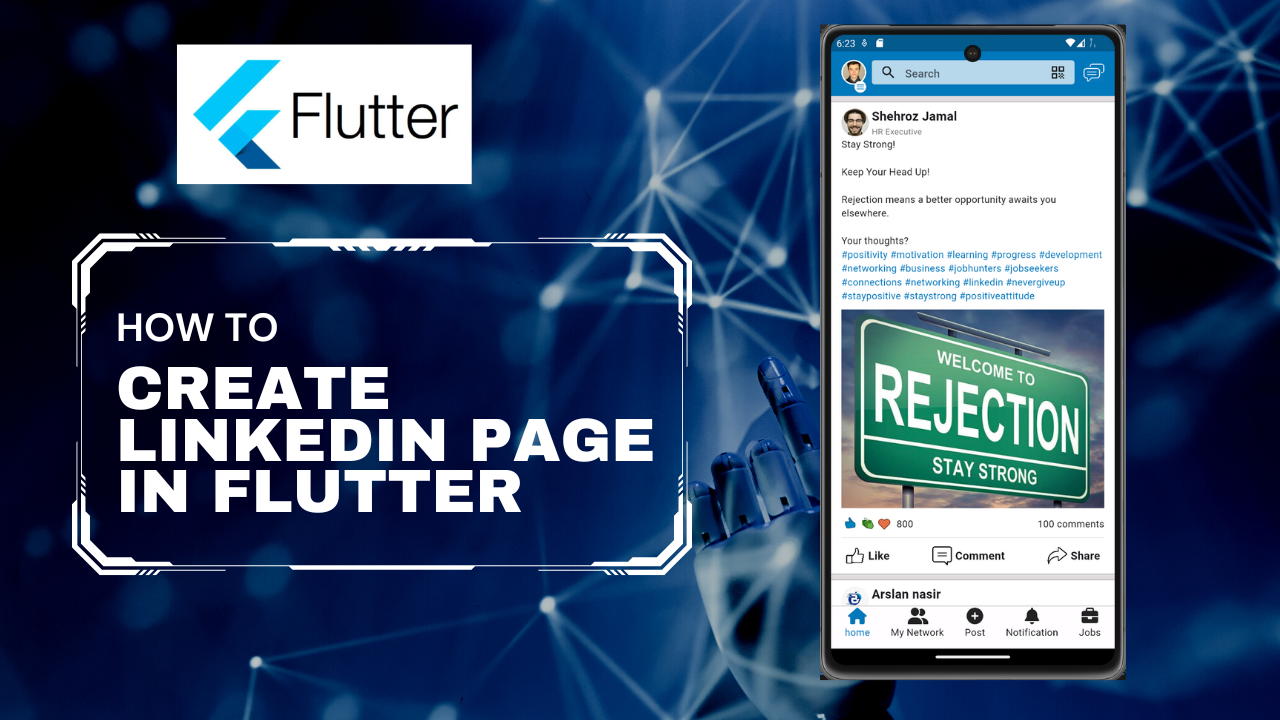
Leave a Reply